Internet Information Services (IIS) là một máy chủ web mạnh mẽ do Microsoft phát triển, được sử dụng rộng rãi để lưu trữ và quản lý các ứng dụng web trên hệ điều hành Windows. Với khả năng tích hợp tốt với các công nghệ của Microsoft và hỗ trợ nhiều giao thức khác nhau, IIS mang lại nhiều lợi ích vượt trội cho các doanh nghiệp và nhà phát triển. Trong bài viết này, chúng ta sẽ khám phá những ưu điểm của IIS, cùng với hướng dẫn chi tiết từng bước để cài đặt và cấu hình IIS Server nhằm giúp bạn triển khai một máy chủ web hiệu quả và an toàn.
IIS là gì?
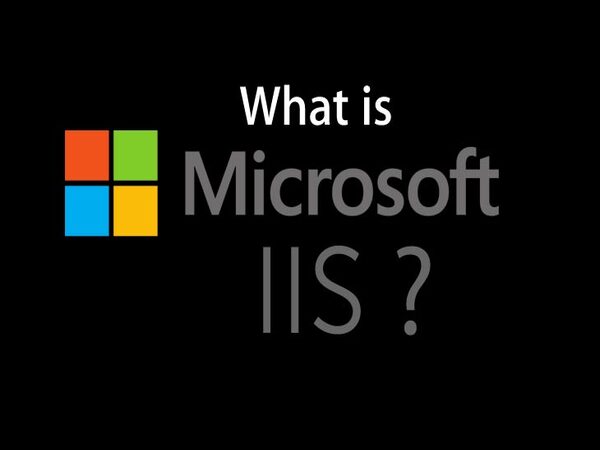
Internet Information Services là một trong những nền tảng phổ biến và mạnh mẽ nhất dùng để lưu trữ và phục vụ các ứng dụng web và trang web. IIS hỗ trợ nhiều giao thức như HTTP, HTTPS, FTP, FTPS, SMTP và NNTP, giúp đáp ứng các nhu cầu đa dạng trong việc triển khai và quản lý nội dung trực tuyến.
Với IIS, người dùng có thể chạy các ứng dụng được xây dựng bằng các ngôn ngữ và công nghệ như ASP.NET, PHP, và thậm chí cả các ứng dụng viết bằng ngôn ngữ khác thông qua các module mở rộng. IIS cũng tích hợp chặt chẽ với hệ sinh thái của Microsoft, bao gồm Windows Server và các công nghệ như .NET Framework, mang lại hiệu suất cao và khả năng bảo mật tốt.
Ngoài ra, IIS cung cấp giao diện quản lý đồ họa dễ sử dụng (IIS Manager), cho phép người dùng quản lý các cài đặt và tính năng của máy chủ một cách hiệu quả. Với các tính năng như bảo mật, xác thực người dùng, và quản lý băng thông, IIS là lựa chọn hàng đầu cho các tổ chức và doanh nghiệp sử dụng hạ tầng Windows để triển khai ứng dụng web và dịch vụ trực tuyến.
Nguyên lý hoạt động của IIS là gì?

IIS được sử dụng rộng rãi để lưu trữ các trang web và cung cấp dịch vụ trực tuyến cho các ứng dụng web trên nền tảng Windows. Hiểu rõ nguyên lý hoạt động của IIS giúp bạn quản lý và vận hành máy chủ web hiệu quả hơn. Dưới đây là chi tiết về cách IIS hoạt động:
- Khởi tạo và quản lý ứng dụng: IIS hoạt động như một nền tảng trung gian tiếp nhận các yêu cầu HTTP từ trình duyệt web hoặc các thiết bị đầu cuối và phản hồi với dữ liệu từ máy chủ. Khi một yêu cầu đến từ trình duyệt, IIS nhận và phân tích yêu cầu đó để chuyển đến ứng dụng hoặc dịch vụ web thích hợp.
- Module xử lý: IIS có một cấu trúc module bao gồm các module lõi như HTTP.sys – đây là thành phần quản lý yêu cầu HTTP cấp hệ thống. HTTP.sys sẽ tiếp nhận các yêu cầu đến và định tuyến chúng tới ứng dụng phù hợp thông qua các module khác như ISAPI hoặc ASP.NET.
- Pipeline xử lý yêu cầu: Sau khi yêu cầu được nhận và định tuyến, IIS sử dụng một quy trình gọi là pipeline để xử lý yêu cầu đó. Các module trong pipeline thực hiện các tác vụ cụ thể như xác thực, mã hóa, xử lý dữ liệu ứng dụng, và cuối cùng trả về phản hồi cho người dùng.
- Hosting ứng dụng: IIS có khả năng lưu trữ nhiều ứng dụng cùng một lúc, và nó cho phép người dùng cấu hình các application pool. Mỗi application pool hoạt động độc lập, giúp tăng cường tính bảo mật và độ ổn định của hệ thống. Khi một ứng dụng gặp sự cố, các ứng dụng khác vẫn tiếp tục hoạt động mà không bị ảnh hưởng.
- Quản lý tài nguyên: IIS được tích hợp với các công cụ quản lý tài nguyên, giúp tối ưu hóa việc sử dụng CPU và bộ nhớ cho từng ứng dụng web. Việc này đảm bảo rằng hiệu suất của máy chủ không bị suy giảm khi xử lý lượng lớn yêu cầu.
- Hỗ trợ bảo mật: IIS cung cấp nhiều tính năng bảo mật như SSL/TLS để mã hóa kết nối, và các cơ chế xác thực như Windows Authentication hay Basic Authentication để bảo vệ tài nguyên khỏi truy cập trái phép.
Tóm lại, IIS hoạt động bằng cách nhận yêu cầu từ phía người dùng, xử lý qua một hệ thống module và pipeline linh hoạt, sau đó trả lại phản hồi cho trình duyệt. Sự linh hoạt và tích hợp mạnh mẽ của IIS với hệ điều hành Windows giúp nó trở thành một giải pháp máy chủ web phổ biến, hiệu quả và dễ dàng cấu hình cho các ứng dụng doanh nghiệp và cá nhân.
Cách IIS tương tác với ASP.NET Core
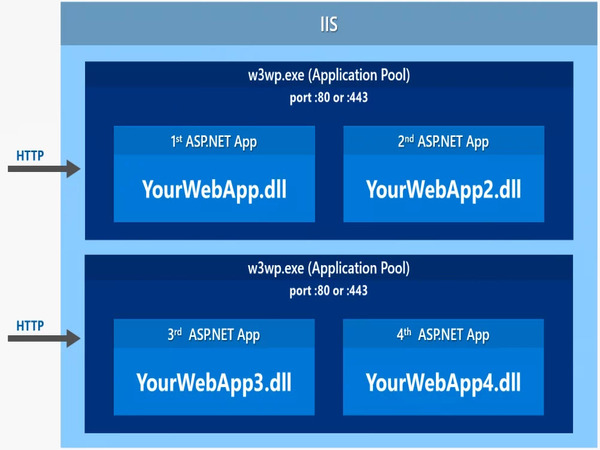
ASP.NET Core, một framework phát triển ứng dụng web hiện đại, có thể được triển khai và chạy trên IIS, mang lại hiệu suất và tính mở rộng cao. Dưới đây là cách IIS tương tác với ASP.NET Core:
- Cấu trúc và triển khai: ASP.NET Core ứng dụng thường được triển khai dưới dạng một ứng dụng độc lập hoặc tích hợp với IIS. Khi triển khai, ứng dụng ASP.NET Core được biên dịch thành một tệp thực thi (exe) cùng với các tệp cấu hình và thư viện cần thiết. IIS sẽ điều phối các yêu cầu tới ứng dụng này.
- Mô hình hosting: IIS sử dụng mô hình hosting khung ASP.NET Core thông qua ASP.NET Core Module (ANCM). Module này hoạt động như một bộ điều hợp giữa IIS và ứng dụng ASP.NET Core. Khi một yêu cầu HTTP đến, IIS sẽ sử dụng ANCM để khởi động ứng dụng nếu nó chưa chạy, hoặc gửi yêu cầu đến ứng dụng đã chạy.
- Quy trình xử lý yêu cầu: Khi một yêu cầu đến từ trình duyệt, IIS nhận và xử lý yêu cầu đó. Nếu yêu cầu này liên quan đến một ứng dụng ASP.NET Core, IIS sẽ chuyển tiếp yêu cầu đến ANCM, nơi yêu cầu được định tuyến tới ứng dụng ASP.NET Core. ANCM sử dụng Kestrel, máy chủ web tích hợp của ASP.NET Core, để xử lý yêu cầu và gửi phản hồi trở lại IIS.
- Kestrel và IIS: Kestrel là máy chủ web được xây dựng sẵn trong ASP.NET Core. Mặc dù IIS đóng vai trò như một proxy ngược, Kestrel xử lý toàn bộ logic ứng dụng. IIS sẽ thực hiện các chức năng như xác thực, nén và mã hóa SSL, trong khi Kestrel xử lý các yêu cầu nội bộ và logic nghiệp vụ.
- Quản lý tài nguyên linh hoạt: IIS cho phép quản lý tài nguyên hiệu quả thông qua các ứng dụng pool. Mỗi ứng dụng ASP.NET Core có thể chạy trong một ứng dụng pool riêng biệt, giúp cô lập các ứng dụng và tối ưu hóa hiệu suất. Nếu một ứng dụng gặp sự cố, các ứng dụng khác không bị ảnh hưởng.
- Bảo mật: IIS cung cấp nhiều tính năng bảo mật, bao gồm mã hóa SSL và xác thực người dùng. Khi một ứng dụng ASP.NET Core chạy trên IIS, các thiết lập bảo mật này có thể được áp dụng để bảo vệ tài nguyên và dữ liệu của ứng dụng.
- Logging và giám sát ASP.NET: IIS hỗ trợ ghi log và theo dõi ứng dụng ASP.NET Core, cho phép các nhà phát triển theo dõi hiệu suất và xử lý lỗi. Thông qua các tính năng như Application Insights, bạn có thể theo dõi hoạt động của ứng dụng một cách chi tiết và xử lý các vấn đề phát sinh.
Tóm lại, IIS tương tác với ASP.NET Core thông qua một mô hình hosting hiệu quả, cho phép các ứng dụng ASP.NET Core được triển khai và chạy trên nền tảng web mạnh mẽ này. Sự kết hợp giữa IIS và ASP.NET Core cung cấp một môi trường phát triển và triển khai linh hoạt, hiệu suất cao, đáp ứng nhu cầu của các ứng dụng web hiện đại.
Các tính năng nổi bật của IIS
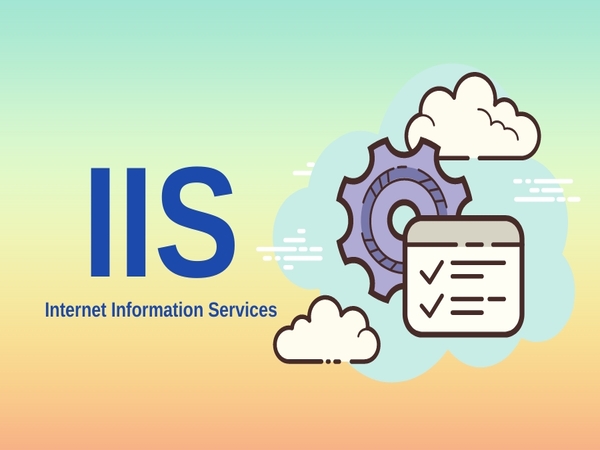
Nhờ có nhiều tính năng mạnh mẽ và đa dạng, IIS đáp ứng nhu cầu từ các doanh nghiệp vừa và nhỏ cho đến các tập đoàn lớn. Dưới đây là mô tả chi tiết về các tính năng nổi bật của Hosting IIS:
- Tích hợp với Windows Server: IIS được tích hợp sẵn với hệ điều hành Windows Server, điều này giúp việc cài đặt và quản lý trở nên thuận tiện và linh hoạt hơn. Nhờ tích hợp này, IIS cũng hỗ trợ các công cụ quản lý hệ thống như PowerShell và Active Directory, giúp đơn giản hóa việc triển khai và bảo trì.
- Bảo mật mạnh mẽ: IIS cung cấp các tính năng bảo mật cao cấp như:
- Xác thực và ủy quyền: IIS hỗ trợ các cơ chế xác thực đa dạng như Basic, Digest, Windows Authentication, và hơn thế nữa.
- SSL/TLS: Hỗ trợ mã hóa SSL/TLS giúp bảo vệ thông tin trao đổi trên nền web khỏi các cuộc tấn công.
- IP Restrictions: Cho phép giới hạn truy cập vào máy chủ dựa trên địa chỉ IP, giúp tăng cường bảo mật.
- Khả năng mở rộng và tích hợp module: IIS có kiến trúc module hóa, cho phép thêm hoặc loại bỏ các tính năng tùy theo nhu cầu. Một số module phổ biến bao gồm:
- Module ghi nhật ký (Logging Module): Theo dõi và phân tích lưu lượng truy cập.
- Module URL Rewrite: Cho phép chỉnh sửa và định tuyến các URL để tối ưu hóa SEO và cải thiện trải nghiệm người dùng.
- Module Application Request Routing (ARR): Hỗ trợ cân bằng tải và định tuyến yêu cầu đến các máy chủ khác.
- Quản lý và giám sát dễ dàng: IIS Manager là giao diện đồ họa trực quan giúp quản lý các cài đặt và ứng dụng web dễ dàng. Các công cụ như Logging và Diagnostics cung cấp khả năng giám sát hoạt động của máy chủ, giúp phát hiện và xử lý lỗi nhanh chóng.
- Hỗ trợ nhiều ngôn ngữ lập trình: IIS không chỉ giới hạn ở .NET mà còn hỗ trợ các ngôn ngữ lập trình khác như PHP, Python, và Node.js thông qua các phần mở rộng và cài đặt bổ sung. Điều này giúp IIS trở thành một nền tảng đa năng, phù hợp với nhiều loại ứng dụng web.
- Hỗ trợ FTP và quản lý nội dung: Ngoài vai trò là máy chủ web, IIS còn tích hợp máy chủ FTP (File Transfer Protocol) giúp quản lý và chia sẻ nội dung trên máy chủ dễ dàng. Tính năng này rất hữu ích cho việc triển khai và cập nhật ứng dụng web.
IIS là một nền tảng máy chủ web mạnh mẽ và linh hoạt với nhiều tính năng nổi bật, từ bảo mật, quản lý đến khả năng mở rộng. Với sự hỗ trợ từ Microsoft và cộng đồng, IIS tiếp tục phát triển để đáp ứng các nhu cầu công nghệ web ngày càng phức tạp.
Mục đích sử dụng của IIS
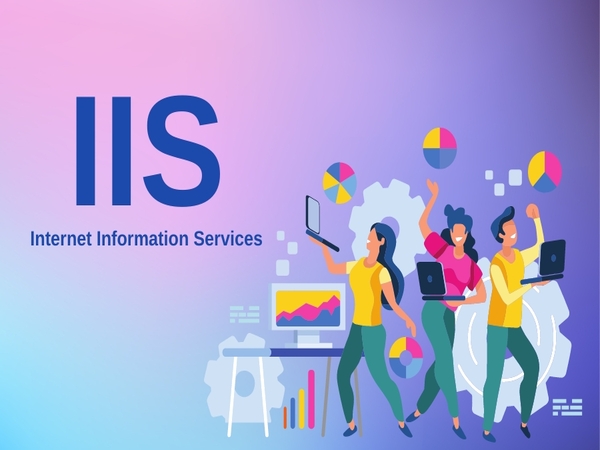
Với nhiều tính năng nổi bật, IIS được sử dụng với nhiều mục đích khác nhau trong việc phục vụ nội dung trực tuyến và quản lý các ứng dụng web. Dưới đây là mô tả chi tiết về các mục đích sử dụng chính của IIS:
- Lưu trữ và phân phối ứng dụng Web: Mục đích chính của IIS là lưu trữ và cung cấp các ứng dụng web. IIS xử lý các yêu cầu HTTP từ người dùng và phản hồi bằng nội dung được yêu cầu, có thể là các trang HTML, ứng dụng ASP.NET, hoặc các tệp tin tĩnh như hình ảnh và tài liệu. Điều này làm cho IIS trở thành giải pháp phổ biến để chạy các website công cộng hoặc nội bộ trong doanh nghiệp.
- Hỗ trợ nhiều công nghệ phát triển web khác: IIS hỗ trợ nhiều công nghệ web khác nhau, từ các ứng dụng ASP.NET, PHP, và Node.js đến các dịch vụ dựa trên REST API. Điều này cho phép các nhà phát triển xây dựng, triển khai và chạy ứng dụng web mà không bị giới hạn bởi ngôn ngữ hoặc framework cụ thể.
- Quản lý nhiều website trên cùng một máy chủ: IIS có khả năng lưu trữ nhiều website trên cùng một máy chủ thông qua tính năng Multiple Site Hosting. Điều này đặc biệt hữu ích cho các tổ chức hoặc cá nhân cần quản lý nhiều website hoặc dịch vụ trực tuyến mà không cần đầu tư vào nhiều máy chủ vật lý riêng biệt.
- Quản lý và phân phối tài nguyên: IIS giúp quản lý tài nguyên hệ thống thông qua application pools, đảm bảo rằng mỗi ứng dụng hoặc nhóm ứng dụng được cấp phát tài nguyên một cách hợp lý. Điều này giúp ngăn ngừa việc một ứng dụng gây ảnh hưởng đến hiệu suất của các ứng dụng khác trên cùng một máy chủ.
- Khả năng tối ưu SEO và quản lý URL: IIS hỗ trợ module URL Rewrite, cho phép cấu hình lại các URL để dễ đọc hơn và tối ưu hóa cho các công cụ tìm kiếm (SEO). Việc này giúp các trang web đạt thứ hạng cao hơn trên các công cụ tìm kiếm và cải thiện trải nghiệm người dùng.
- Tích hợp dịch vụ đám mây: IIS có thể được tích hợp với các giải pháp đám mây như Microsoft Azure, giúp triển khai và quản lý các ứng dụng web trên môi trường đám mây. Điều này mở ra khả năng mở rộng linh hoạt và hiệu suất cao cho các doanh nghiệp, đáp ứng nhu cầu tăng trưởng nhanh chóng.
IIS là một nền tảng mạnh mẽ và linh hoạt với nhiều mục đích sử dụng đa dạng. Với khả năng tích hợp chặt chẽ vào hệ sinh thái Windows, IIS là giải pháp lý tưởng cho các doanh nghiệp và nhà phát triển cần một môi trường máy chủ web tin cậy và dễ quản lý.
Các phiên bản của IIS Server
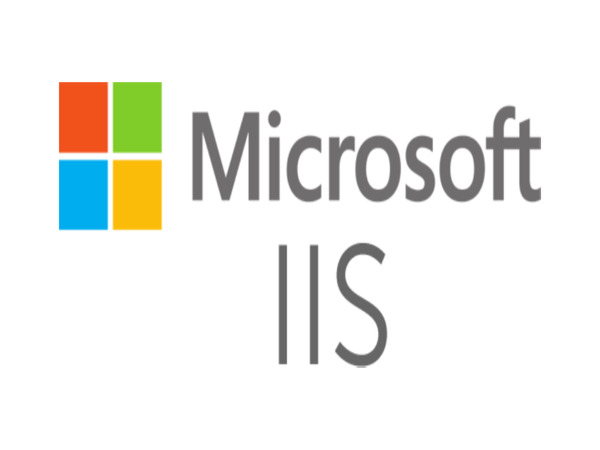
Internet Information Services được phát triển và nâng cấp qua nhiều phiên bản, mỗi phiên bản mang lại các cải tiến đáng kể về hiệu năng, bảo mật, và tính năng. Dưới đây là mô tả chi tiết về các phiên bản IIS nổi bật:
- IIS 1.0: Ra mắt vào năm 1995, IIS 1.0 là phiên bản đầu tiên và được phát hành kèm với Windows NT 3.51. Phiên bản này chỉ hỗ trợ các tính năng cơ bản của một máy chủ web, với mục tiêu ban đầu là tạo nền tảng lưu trữ các website tĩnh.
- IIS 2.0: Phát hành cùng với Windows NT 4.0 vào năm 1996, IIS 2.0 đã giới thiệu một số tính năng nâng cao như khả năng hỗ trợ giao thức HTTP 1.1, mở rộng tính năng đáp ứng tốt hơn cho các nhu cầu web.
- IIS 3.0: Ra đời năm 1997, IIS 3.0 đánh dấu bước nhảy vọt về khả năng hỗ trợ các ứng dụng động với việc tích hợp Active Server Pages (ASP), mở ra kỷ nguyên mới cho phát triển ứng dụng web động trên nền tảng Windows.
- IIS 4.0: Được phát hành cùng với Option Pack cho Windows NT 4.0, IIS 4.0 mang đến giao diện quản lý mới dựa trên MMC (Microsoft Management Console) và cải tiến hiệu suất, đồng thời tích hợp các tính năng hỗ trợ SSL (Secure Sockets Layer) để nâng cao bảo mật dữ liệu.
- IIS 5.0: Kèm theo Windows 2000, IIS 5.0 tiếp tục phát triển với các tính năng cải tiến như Application Isolation, giúp tăng độ ổn định bằng cách chạy các ứng dụng trong các quy trình riêng biệt. Bên cạnh đó, nó hỗ trợ WebDAV (Web Distributed Authoring and Versioning) để dễ dàng quản lý tài liệu qua web.
- IIS 6.0: Phát hành cùng với Windows Server 2003, IIS 6.0 là phiên bản nổi bật với kiến trúc Worker Process Isolation Mode, giúp tăng tính ổn định và hiệu suất. Phiên bản này cũng giới thiệu khả năng quản lý tốt hơn với tính năng Application Pools, cho phép tách biệt và quản lý các ứng dụng web riêng lẻ.
- IIS 7.0 và 7.5: IIS 7.0 đi kèm với Windows Server 2008 và Windows Vista, mang đến một kiến trúc module hóa hoàn toàn mới, cho phép người dùng tùy chỉnh các thành phần và dịch vụ chạy trên máy chủ. IIS 7.5, ra đời với Windows Server 2008 R2 và Windows 7, bổ sung các tính năng như FTP 7.5 và cải thiện khả năng giám sát với Best Practices Analyzer.
- IIS 8.0 và 8.5: IIS 8.0 được phát hành cùng Windows Server 2012 và Windows 8, tích hợp các tính năng mới như Application Initialization, giúp cải thiện tốc độ khởi động ứng dụng. IIS 8.5, phát hành với Windows Server 2012 R2 và Windows 8.1, bổ sung tính năng Logging Enhancements và khả năng quản lý cấu hình động tốt hơn.
- IIS 10.0: Đây là phiên bản kèm theo Windows Server 2016, Windows 10, và Windows Server 2019. IIS 10.0 hỗ trợ giao thức HTTP/2, cải thiện hiệu suất và bảo mật với tốc độ truyền tải dữ liệu nhanh hơn và giảm thiểu độ trễ. Nó cũng hỗ trợ công nghệ Container với Windows Containers, giúp triển khai ứng dụng dễ dàng trong các môi trường ảo hóa và microservices.
IIS đã trải qua nhiều phiên bản với các cải tiến không ngừng, từ những ngày đầu tiên hỗ trợ các trang tĩnh đến một nền tảng máy chủ web toàn diện cho các ứng dụng phức tạp.
Thiết lập bảo mật an toàn cho IIS như thế nào?
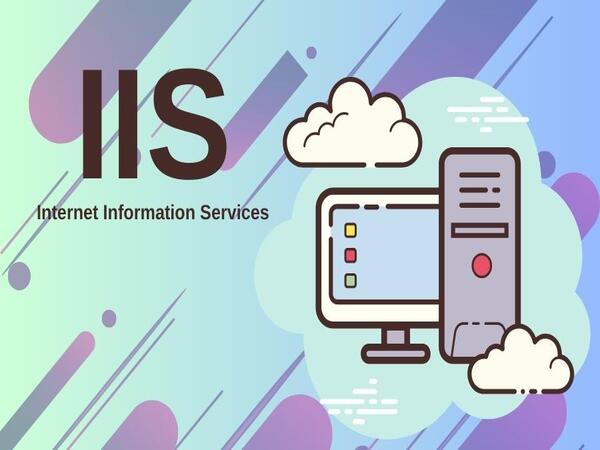
Thiết lập bảo mật an toàn cho IIS (Internet Information Services) là một bước quan trọng để đảm bảo rằng các ứng dụng và website chạy trên nền tảng này được bảo vệ khỏi các mối đe dọa an ninh mạng. Dưới đây là hướng dẫn chi tiết các bước cấu hình bảo mật cho IIS, giúp tăng cường tính an toàn cho hệ thống.
Cập nhật IIS và hệ điều hành
Đảm bảo rằng IIS và hệ điều hành Windows của bạn luôn được cập nhật các bản vá và nâng cấp mới nhất. Các bản cập nhật này thường chứa các bản vá bảo mật quan trọng giúp giảm thiểu các lỗ hổng bảo mật. Sử dụng Windows Update hoặc các công cụ quản lý hệ thống khác để tự động nhận các bản cập nhật.
Cấu hình SSL/TLS
Thiết lập SSL/TLS cho các trang web để mã hóa dữ liệu giữa máy chủ và người dùng. Điều này đảm bảo rằng thông tin nhạy cảm, như mật khẩu hoặc thông tin thanh toán, không bị đánh cắp. Cài đặt chứng chỉ SSL từ các tổ chức chứng nhận uy tín và chỉ cho phép các phiên bản TLS an toàn như TLS 1.2 hoặc TLS 1.3. Vô hiệu hóa các phiên bản không an toàn như SSL 3.0 và TLS 1.0.
Thiết lập quyền hạn cho các tài khoản
Thiết lập quyền hạn tối thiểu cho các tài khoản và dịch vụ trong IIS. Hạn chế quyền truy cập của các ứng dụng và tài khoản chỉ đủ để chúng thực hiện chức năng cần thiết.
Sử dụng các tài khoản ứng dụng riêng biệt với quyền hạn thấp để chạy các ứng dụng trên IIS, thay vì sử dụng tài khoản quản trị.
Cấu hình tường lửa và mạng
Chỉ mở các cổng cần thiết cho IIS và đóng tất cả các cổng không cần thiết để giảm thiểu các điểm truy cập của kẻ tấn công.
Thiết lập tường lửa để lọc lưu lượng mạng đến IIS, chỉ cho phép các kết nối từ các địa chỉ IP đáng tin cậy.
Vô hiệu hóa các tính năng không sử dụng
IIS cung cấp nhiều mô-đun và tính năng, nhưng bạn chỉ nên bật những mô-đun mà ứng dụng của bạn cần. Vô hiệu hóa những mô-đun không sử dụng như WebDAV hoặc FTP nếu không cần thiết. Loại bỏ các dịch vụ và tính năng không cần thiết giúp giảm thiểu các điểm tấn công mà hacker có thể khai thác.
Kiểm Tra Bảo Mật Định Kỳ
Thực hiện các bài kiểm tra bảo mật định kỳ, bao gồm kiểm tra lỗ hổng (vulnerability scanning) và kiểm tra thâm nhập (penetration testing) để xác định và khắc phục các điểm yếu bảo mật. Sử dụng các công cụ như Nessus, Acunetix hoặc Burp Suite để giúp phát hiện lỗ hổng bảo mật trong IIS.
Hướng dẫn chi tiết cài đặt và cấu hình IIS
IIS không chỉ hỗ trợ việc triển khai các ứng dụng web một cách linh hoạt mà còn tích hợp tốt với các công nghệ Microsoft như ASP.NET và .NET Framework. Trong phần này, chúng tôi sẽ hướng dẫn bạn chi tiết từng bước để cài đặt và cấu hình IIS, giúp bạn dễ dàng thiết lập và tối ưu hóa máy chủ web của mình.
Cài đặt IIS thông qua server manager
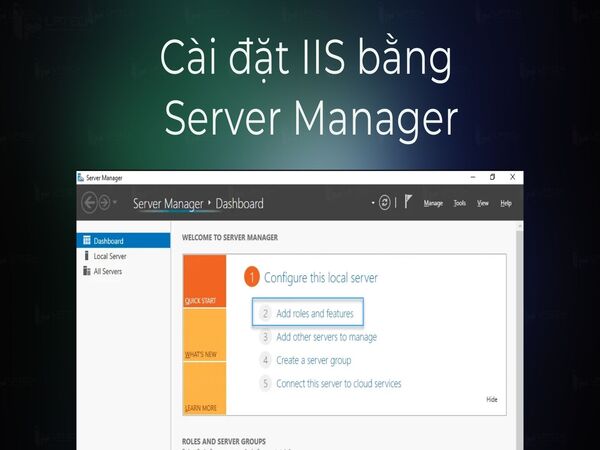
Server Manager cung cấp giao diện đồ họa trực quan, giúp bạn thêm và quản lý các role và tính năng một cách đơn giản. Việc cài đặt IIS thông qua Server Manager trên Windows Server rất đơn giản và thuận tiện. Dưới đây là hướng dẫn chi tiết để cài đặt IIS qua công cụ này.
- Bước 1 – Truy cập vào Server Manager: Trước tiên, bạn cần đăng nhập vào máy chủ Windows Server với quyền admin. Sau khi đăng nhập, mở Server Manager bằng cách nhấp vào biểu tượng trên thanh công cụ hoặc tìm kiếm trong menu Start.
- Bước 2 – Thêm Roles và Features: Trong Server Manager, nhấp vào Manage (Quản lý) ở góc trên bên phải và chọn Add Roles and Features (Thêm Roles và Features). Cửa sổ Add Roles and Features Wizard sẽ xuất hiện. Nhấn Next để tiếp tục.
- Bước 3 – Chọn loại cài đặt: Chọn tùy chọn Role-based or feature-based installation (Cài đặt dựa trên Role hoặc Feature) và nhấn Next.
- Bước 4 – Chọn máy chủ đích: Chọn máy chủ mà bạn muốn cài đặt IIS. Thông thường, đây sẽ là máy chủ hiện tại bạn đang sử dụng. Chọn từ danh sách và nhấn Next.
-
- Bước 5 – Thêm Role IIS: Trong cửa sổ Select server roles, cuộn xuống và chọn Web Server (IIS). Hộp thoại mới sẽ xuất hiện yêu cầu xác nhận các tính năng bổ sung cần thiết. Nhấn Add Features (Thêm các tính năng) và sau đó nhấn Next.
- Bước 6 – Chọn các Feature bổ sung: Trong phần Select features, bạn có thể chọn các tính năng bổ sung mà bạn muốn cài đặt kèm với IIS. Nếu không cần, có thể bỏ qua bước này và nhấn Next.
- Bước 7 – Cấu hình Web Server Role (IIS): Cửa sổ Web Server Role (IIS) cung cấp thông tin tổng quan. Nhấn Next để tiếp tục. Trong phần Select role services, chọn các dịch vụ cần thiết cho IIS của bạn như HTTP Logging, Request Filtering, ASP.NET, v.v. Tùy thuộc vào nhu cầu, bạn có thể chọn thêm các thành phần như FTP Server, Application Development, Security, và nhiều dịch vụ khác.
- Bước 8 – Xác nhận và cài đặt: Xem lại các lựa chọn đã chọn trong phần Confirmation. Đảm bảo chọn Restart the destination server automatically if required nếu bạn muốn máy chủ tự động khởi động lại khi cần. Nhấn Install để bắt đầu quá trình cài đặt.
- Bước 9 – Hoàn tất quá trình cài đặt: Quá trình cài đặt sẽ mất một vài phút. Sau khi hoàn thành, nhấn Close để kết thúc.
Việc cài đặt IIS thông qua Server Manager trên Windows Server rất đơn giản và dễ thực hiện. Các bước trên đây sẽ giúp bạn thiết lập môi trường IIS cơ bản để phục vụ các ứng dụng web và dịch vụ khác. Tùy thuộc vào nhu cầu cụ thể, bạn có thể cấu hình và thêm các dịch vụ bổ sung sau khi cài đặt IIS.
Cài đặt IIS bằng PowerShell
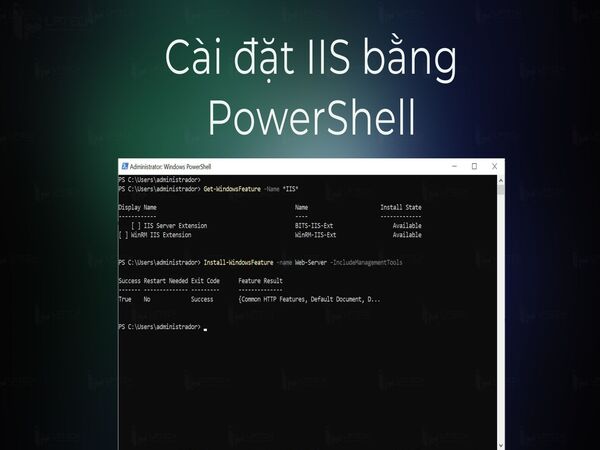
PowerShell là một công cụ mạnh mẽ cho phép quản trị viên hệ thống thực hiện các tác vụ một cách tự động và hiệu quả trên Windows Server. Cài đặt Internet Information Services (IIS) thông qua PowerShell giúp tiết kiệm thời gian và dễ dàng triển khai trên nhiều máy chủ. Dưới đây là hướng dẫn chi tiết từng bước để cài đặt IIS bằng PowerShell.
- Bước 1 – Mở PowerShell với quyền admin: Nhấn Windows + X và chọn Windows PowerShell (Admin) hoặc tìm kiếm PowerShell trong menu Start, nhấp chuột phải và chọn Run as Administrator (Chạy với quyền admin).
- Bước 2 – Kiểm tra trạng thái ISS trên máy chủ: Để kiểm tra xem IIS đã được cài đặt hay chưa, sử dụng lệnh sau “Get-WindowsFeature -Name Web-Server”. Nếu IIS chưa được cài đặt, kết quả trả về sẽ hiển thị trạng thái Available.
- Bước 3 – Cài đặt IIS: Sử dụng lệnh sau để cài đặt IIS:
- Install-WindowsFeature -Name Web-Server -IncludeManagementTools
- Tham số -IncludeManagementTools đảm bảo rằng các công cụ quản lý IIS như IIS Manager cũng được cài đặt.
- Bước 4 – Kiểm tra quá trình cài đặt: Sau khi lệnh hoàn tất, PowerShell sẽ hiển thị trạng thái kết quả. Bạn có thể thấy dòng chữ Success nếu cài đặt thành công
- Bước 5 – Kiểm tra hoạt động của IIS: Mở trình duyệt web và nhập http://localhost hoặc địa chỉ IP của máy chủ. Nếu cài đặt đúng, bạn sẽ thấy trang IIS Welcome xuất hiện.
Việc cài đặt IIS bằng PowerShell không chỉ nhanh chóng mà còn giúp tự động hóa quy trình triển khai trên nhiều máy chủ. Với một vài lệnh đơn giản, bạn có thể thiết lập một máy chủ IIS đầy đủ chức năng và sẵn sàng phục vụ các ứng dụng web.
Thay đổi cài đặt mặc định trong IIS
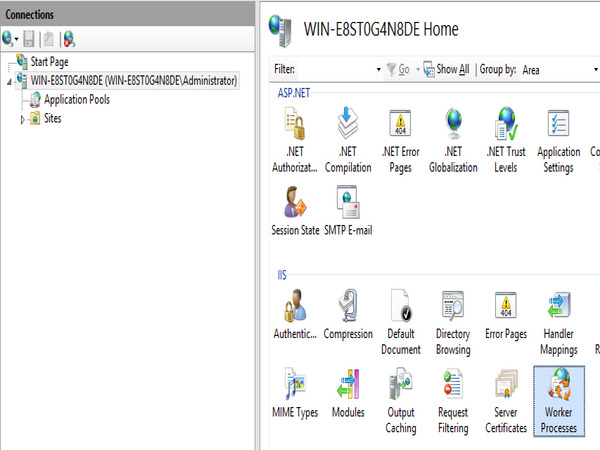
Việc thay đổi các cài đặt mặc định trong IIS giúp tối ưu hóa hiệu suất, bảo mật, và khả năng quản lý của các ứng dụng web. Dưới đây là hướng dẫn chi tiết để thay đổi các cài đặt mặc định trong IIS.
-
- Mở IIS Manager: Đăng nhập vào máy chủ Windows với quyền admin. Mở IIS Manager bằng cách nhấn Start, gõ IIS Manager, hoặc chọn Internet Information Services (IIS) Manager từ menu Tools trong Server Manager.
- Chọn Website hoặc Server cần cấu hình: Trong cửa sổ IIS Manager, ở khung bên trái, chọn máy chủ hoặc website cụ thể mà bạn muốn thay đổi cài đặt. Nếu bạn muốn thay đổi cài đặt chung cho toàn bộ máy chủ, hãy chọn tên máy chủ. Nếu muốn thay đổi cài đặt cho một site cụ thể, hãy mở rộng danh sách và chọn site đó.
- Thay đổi các cài đặt mặc định: Dưới đây là một số cài đặt phổ biến mà bạn có thể muốn thay đổi:
- Thay đổi cổng mặc định: Mặc định, IIS sử dụng cổng 80 cho HTTP và 443 cho HTTPS. Để thay đổi cổng này, nhấp vào Bindings trong khung bên phải. Chọn http hoặc https trong danh sách, nhấp vào Edit, và thay đổi cổng thành giá trị mong muốn. Nhấn OK để lưu thay đổi.
- Chỉnh sửa Applycation Pool: Chọn Application Pools từ danh sách bên trái. Nhấp chuột phải vào Application Pool cần cấu hình và chọn Advanced Settings. Tại đây, bạn có thể thay đổi các tùy chọn như .NET CLR Version, Managed Pipeline Mode, và Idle Timeout. Thay đổi các thông số phù hợp và nhấn OK để áp dụng.
- Cấu hình các tùy chọn Authentication: Chọn site hoặc thư mục cần cấu hình. Nhấp vào Authentication trong khung giữa. Bật hoặc tắt các phương thức xác thực như Anonymous Authentication, Basic Authentication, Windows Authentication bằng cách nhấp chuột phải vào từng mục và chọn Enable hoặc Disable. Đảm bảo chọn cấu hình xác thực phù hợp để bảo vệ ứng dụng web.
- Thay đổi trang mặc định: Chọn site bạn muốn cấu hình. Nhấp vào Default Document trong khung giữa. Tại đây, bạn có thể thêm, xóa hoặc sắp xếp thứ tự các trang mặc định. Trang đầu tiên trong danh sách sẽ được tải khi truy cập vào thư mục gốc của site. Nhấp vào Add để thêm tài liệu mới hoặc Move Up và Move Down để sắp xếp thứ tự.
- Cấu hình giới hạn yêu cầu: Chọn site và nhấp vào Request Filtering. Tại đây, bạn có thể giới hạn kích thước file tải lên, chặn các phần mở rộng file, hoặc chặn các chuỗi cụ thể. Để thay đổi giới hạn kích thước tải lên, chọn Edit Feature Settings và điều chỉnh Maximum allowed content length.’
- Áp dụng và kiểm tra thay đổi: Sau khi thực hiện các thay đổi, nhấp vào Apply trong khung bên phải (nếu có) để lưu cấu hình. Khởi động lại site hoặc máy chủ IIS bằng cách chọn Restart từ khung bên phải.
Việc thay đổi các cài đặt mặc định trong IIS giúp tùy chỉnh máy chủ theo nhu cầu cụ thể của bạn, từ việc tối ưu hóa hiệu suất đến bảo mật. Đảm bảo kiểm tra kỹ lưỡng các cài đặt sau khi thay đổi để đảm bảo hệ thống hoạt động ổn định và hiệu quả.
Xây dựng website mới trong IIS

IIS là một máy chủ web phổ biến trên hệ điều hành Windows, giúp bạn dễ dàng triển khai và quản lý các website. Dưới đây là hướng dẫn chi tiết để xây dựng một website mới trong IIS từ đầu.
-
- Mở IIS Manager: Đăng nhập vào máy chủ Windows với quyền admin. Mở IIS Manager bằng cách nhấn Start, tìm kiếm IIS Manager, hoặc chọn Internet Information Services (IIS) Manager từ menu Tools trong Server Manager.
- Tạo một website mới: Trong IIS Manager, ở khung bên trái, nhấp chuột phải vào tên máy chủ (hoặc mở rộng danh sách các site nếu cần). Chọn Add Website từ menu ngữ cảnh.
- Cấu hình thông tin cho website: Một cửa sổ mới Add Website sẽ xuất hiện, yêu cầu bạn điền các thông tin sau:
- Site name: Nhập tên cho website, ví dụ: MyNewWebsite.
- Physical path: Nhấp vào nút Browse để chọn thư mục chứa mã nguồn website. Đảm bảo rằng thư mục này đã tồn tại và chứa các file cần thiết.
- Binding:
-
-
- Type: Chọn loại giao thức (HTTP hoặc HTTPS).
- IP address: Chọn địa chỉ IP mà website sẽ sử dụng. Thông thường, bạn có thể để mặc định là All Unassigned.
- Port: Nhập số cổng mà website sẽ sử dụng, ví dụ: 80 cho HTTP hoặc 443 cho HTTPS.
- Host name: Nếu bạn muốn website chỉ đáp ứng khi được truy cập bằng một tên miền cụ thể, hãy nhập tên miền đó vào đây (ví dụ: mywebsite.local).
- SSL certificate: Nếu bạn sử dụng HTTPS, chọn chứng chỉ SSL phù hợp từ danh sách. Nếu chưa có, bạn cần tạo hoặc cài đặt chứng chỉ SSL trước.
-
- Kiểm tra quyền truy cập: Đảm bảo rằng tài khoản IIS_IUSRS hoặc tài khoản người dùng ứng dụng có quyền Read trên thư mục chứa mã nguồn để IIS có thể truy cập và phục vụ nội dung. Nếu cần thêm quyền, nhấp chuột phải vào thư mục, chọn Properties, và điều chỉnh trong tab Security.
- Cấu hình Application Pool: Mỗi website trong IIS được gắn với một Application Pool để quản lý tài nguyên. Khi tạo mới một website, IIS tự động tạo một Application Pool với cùng tên. Nếu bạn muốn tùy chỉnh, vào Application Pools trong IIS Manager, nhấp chuột phải vào Application Pool của website và chọn Advanced Settings để cấu hình các thông số như .NET CLR Version, Managed Pipeline Mode, v.v.
- Kiểm tra và cấu hình website: Sau khi tạo xong, website mới sẽ xuất hiện trong danh sách các site trong IIS Manager. Nhấp chuột phải vào website và chọn Manage Website > Start để khởi động. Kiểm tra website bằng cách mở trình duyệt và nhập địa chỉ IP hoặc tên miền đã cấu hình.
Quá trình xây dựng một website mới trong IIS không quá phức tạp và có thể dễ dàng thực hiện qua IIS Manager với vài bước đơn giản. Bằng cách tùy chỉnh các cấu hình và đảm bảo các quyền truy cập phù hợp, bạn sẽ có thể triển khai và quản lý các ứng dụng web một cách hiệu quả.
So sánh sự khác nhau giữa IIS và Apache
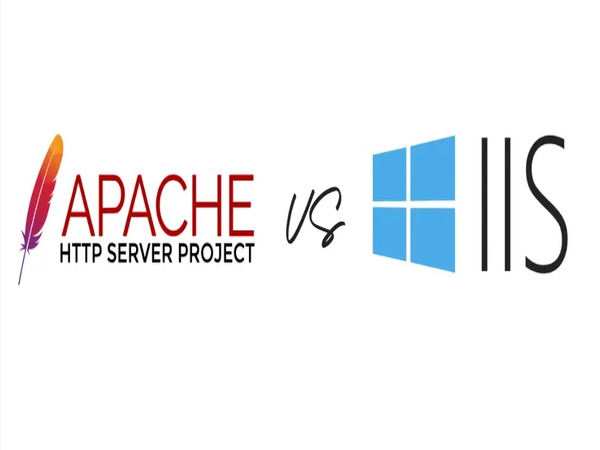
IIS (Internet Information Services) và Apache HTTP Server là hai trong số những máy chủ web phổ biến nhất hiện nay, được sử dụng rộng rãi để phục vụ các ứng dụng web và trang web trên toàn cầu. Mỗi nền tảng có những ưu điểm và hạn chế riêng, phù hợp với từng nhu cầu và hệ thống khác nhau. Dưới đây là bảng so sánh chi tiết giữa Internet Information Services (IIS) và Apache HTTP Server (Apache) – hai máy chủ web phổ biến nhất hiện nay:
| Tiêu chí | IIS (Internet Information Services) | Apache HTTP Server |
| Hệ điều hành hỗ trợ | Chạy chủ yếu trên Windows | Đa nền tảng: Windows, Linux, macOS |
| Cấp phép | Phần mềm thương mại, được tích hợp sẵn trong Windows Server | Mã nguồn mở, giấy phép Apache License |
| Hiệu suất | Tối ưu cho hệ sinh thái Windows, đặc biệt là ứng dụng ASP.NET | Hiệu suất tốt trên nhiều hệ điều hành, tối ưu cho Linux |
| Khả năng mở rộng | Hỗ trợ mở rộng qua các module của Microsoft và bên thứ ba | Linh hoạt với hàng nghìn module mở rộng từ cộng đồng |
| Khả năng tích hợp | Tích hợp sâu với các dịch vụ Microsoft như .NET, MSSQL, Active Directory | Tích hợp tốt với các công nghệ mã nguồn mở, MySQL, PHP |
| Cấu hình | Thông qua giao diện đồ họa (IIS Manager) hoặc PowerShell | Chủ yếu qua file văn bản (httpd.conf) |
| Bảo mật | Hỗ trợ bảo mật tốt, cập nhật thường xuyên từ Microsoft | Cấu hình bảo mật tùy biến, cộng đồng cung cấp các bản vá nhanh |
| Giao diện quản lý | Giao diện đồ họa dễ sử dụng, thân thiện với người dùng Windows | Không có giao diện đồ họa mặc định, sử dụng dòng lệnh hoặc cài thêm module quản lý |
| Hỗ trợ ngôn ngữ lập trình | Hỗ trợ mạnh mẽ cho ASP.NET, C#, và các công nghệ của Microsoft | Hỗ trợ nhiều ngôn ngữ như PHP, Python, Perl, JavaScript |
| Tích hợp SSL/TLS | Dễ dàng cấu hình thông qua IIS Manager | Cần cài đặt thêm các module như mod_ssl trên Apache |
| Giá thành | Bao gồm chi phí Windows Server | Miễn phí hoàn toàn |
Việc lựa chọn giữa IIS và Apache phụ thuộc vào nhu cầu cụ thể của từng tổ chức hoặc cá nhân, bao gồm hệ điều hành sử dụng, yêu cầu về ngôn ngữ lập trình, và mức độ tích hợp với các hệ thống khác.
Tổng kết
Việc sử dụng IIS Server mang đến nhiều lợi ích về hiệu suất, bảo mật, và khả năng quản lý đối với các ứng dụng web chạy trên nền tảng Windows. Qua hướng dẫn chi tiết về cài đặt và cấu hình IIS, hy vọng bạn đã có được cái nhìn toàn diện và tự tin triển khai máy chủ web của mình.
